Электронная подпись с помощью Microsoft Outlook 2010
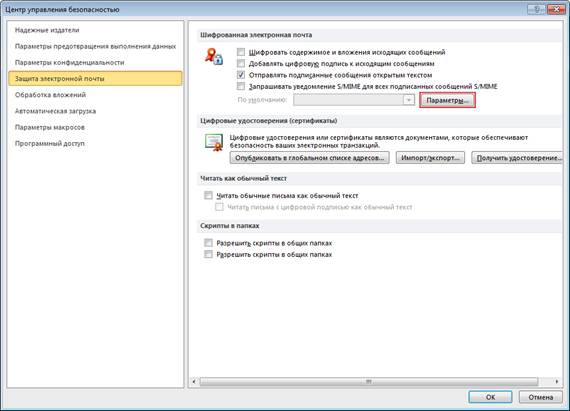
Популярный почтовый клиент может использоваться для обмена документами с снабженными электронной подписью с лицензирующими органами.
В этом посте я затрону практический, прикладной вопрос: как можно использовать популярный почтовый клиент Microsoft Outlook 2010 для обмена документами с электронной подписью. Это может быть полезно для обмена электронными документами с лицензирующими органами.
Outlook использует протокол S/MIME для шифрования и подписи сообщений с помощью открытого ключа. S/MIME обеспечивает аутентификацию, целостность сообщения, сохранение авторства и безопасность данных (посредством шифрования).
Чтобы подписать сообщение усиленной квалифицированной электронной подписью, применение которой предусмотрено для обмена документами по вопросам лицензирования, одного Outlook недостаточно. Для создания и проверки электронной подписи нам также понадобится сертифицированное средство электронной подписи, например КриптоПро CSP.
В соответствии с ГОСТ Р 34.10-2012 установка сертифицированного средства криптографической защиты информации позволяет использовать Microsoft Outlook 2010 с российскими криптографическими алгоритмами.
Также необходимо получить квалифицированный сертификат в аккредитованном удостоверяющем центре. Для этого потребуется личное присутствие и паспорт. Сертификат и ключи электронной подписи запишут на сертифицированный электронный носитель – электронную карту или флеш-накопитель.
Узнайте, сколько может стоить сертификат усиленной квалифицированной электронной подписи.
При наличии установленных квалифицированного сертификата и средства криптографической защиты можно будет подписать сообщение.
Чтобы настроить Outlook для подписания сообщений, необходимо произвести действия, описанные в следующем алгоритме:
1. Открыть «Параметры Outlook» – пункт меню Файл-Параметры.
2. В закладке «Центр управления безопасностью» нажать на кнопку Параметры центра управления безопасностью.
3. Перейти на закладку «Защита электронной почты» и нажать на кнопку Параметры.
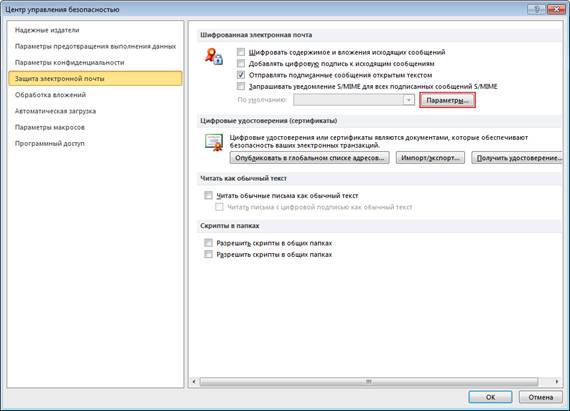
Откроется окно «Изменение настройки безопасности»:

4. Заполнить поле Имя конфигурации.
5. Нажать на кнопку Выбрать, находящуюся рядом с полем Сертификат подписи.

6. Указать свой личный сертификат закрытого ключа и нажать ОК.
7. Установить флажок Передавать сертификаты сообщением в окне «Изменение настройки безопасности» и нажать ОК.
Чтобы создать подписанное сообщение в Microsoft Outlook 2010, сделайте следующее:
1. Нажать на кнопку Создать сообщение на вкладке Главная.
2. Выбрать получателя сообщения в поле Кому и указать тему сообщения.
3. Нажать на кнопку Вложить файл в группе «Включить» и выбрать необходимые файлы, чтобы прикрепить к письму файлы-вложения.
4. Перейти на закладку «Параметры» и нажать на кнопку Подписать в группе «Разрешение»:
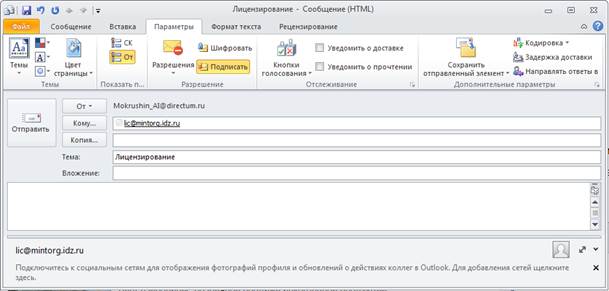
5. Нажать на кнопку Отправить.
Подписанное сообщение будет отправлено указанному адресату.
Если кнопка Подписать не отображается, необходимо проделать следующие действия:
1. На закладке «Параметры» в группе «Дополнительные параметры» нажать на кнопку ![]() вызова диалогового окна «Свойства»:
вызова диалогового окна «Свойства»:
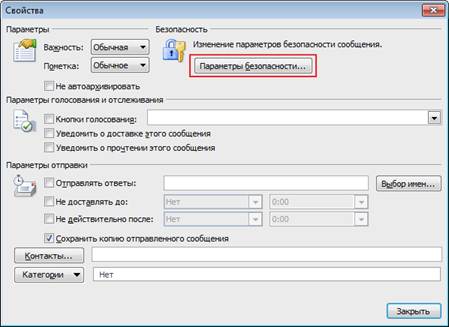
2. Нажать на кнопку Параметры безопасности и установить флажок Добавить в сообщение цифровую подпись в открывшемся окне «Свойства безопасности».
3. Нажать на кнопку ОК, а затем на кнопку Закрыть.
При отправке письма с ЭП в Microsoft Outlook 2010 в заголовке сообщения автоматически появляется иконка ![]() . При нажатии на нее появится уведомление о корректности ЭП:
. При нажатии на нее появится уведомление о корректности ЭП:

Таким образом при наличии квалифицированного сертификата и сертифицированного средства криптографической защиты информации можно использовать Microsoft Outlook 2010 для подписания сообщений усиленной квалифицированной электронной подписью.
В частности, это позволяет предоставлять документы по вопросам лицензирования в форме электронных документов лицензирующим органам по сети Интернет.
Похожие статьи
ваш личный спасательный круг
в цифровизации бизнеса
с полезными советами и новостями
от экспертов
Присоединяйтесь, будем на связи!

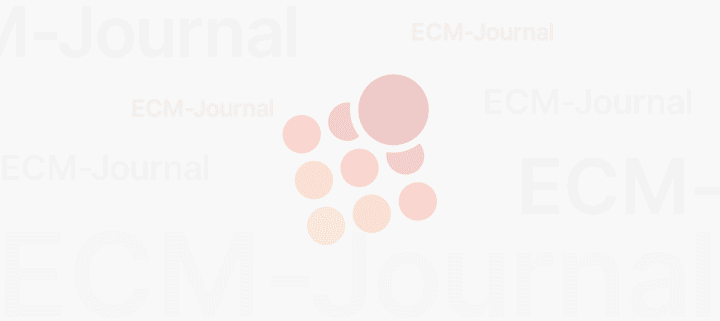

Комментарии 3
А в Outlook 2013 все точно так же? Или есть свои нюансы?
Ни слова про модель доверия...
А Вы ГОСТ Р 34.10-2012 читали?
С чего решили, что лицензирующий орган а) примет такое сообщение и б) сможет проверить подпись на рабочем месте куда попадет сообщение?